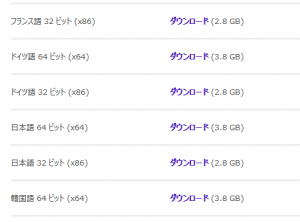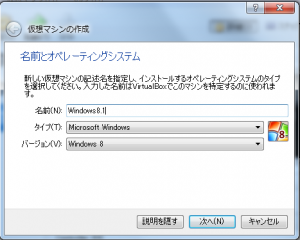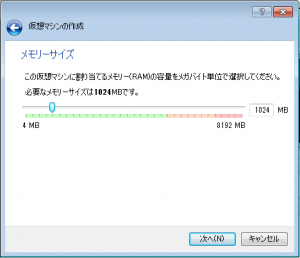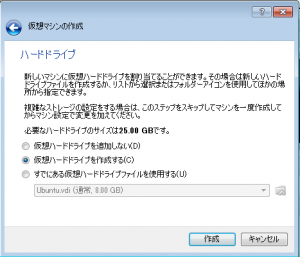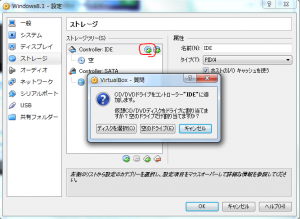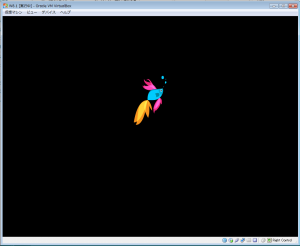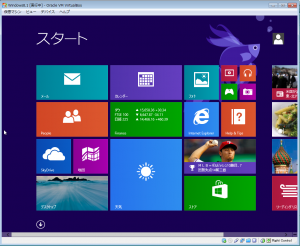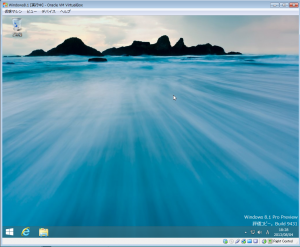Windows8.1を仮想環境で使てみよう!
2013/09/03
いやーー…暑いですねww
今回は、マイクロソフトさんの方で、試験版として無料公開しているWindows8.1を、
仮想環境を使って、簡単に使ってみたいと思います。
仮想環境を何度も火葬環境と打ち間違えましたねww
Windowsを燃やしてどうするんでしょうかw
では、解説いきます。
必要なもの
・Windows 8.1 Preview
・VirtualBox
です。
まずは、時間がかかるから、Windows 8.1 Preview からいきましょうww
Windows 8.1 Preview のダウンロード - Microsoft Windows
ここを開いて、
試してみたいやつのダウンロードをクリックして、落してください。
僕が試したのは32bitです。
64bitのうごくとは思いますが…
おすすめは日本語です。
べつに、英語が好きな人は英語でも、韓流が好きだって人は、韓国語でも。
お好きにどうぞww
もちろん、ここでは日本語ベースに進めていきますけどね。
あと、プロダクトキーってのが上の方にあるので、メモっておいてください。
ダウンロードすると、日本語32bitなら、
WindowsBlue-ClientwithApps-32bit-Japanese-X1899618.iso
ってファイルがダウンロードできると思います。(ファイル名はどうでもいいんですがw)
これが保存できたら、Windows8.1のダウンロードは終了です。
次は、実行するための仮想環境いきます。
今回使用するのはVirtualBoxというやつです。
オープンソースの、無料の仮想環境です。
ここを開いて、
Windows版を落としてください。
んで、インストール。
でも…こーゆーの、あんまりインストールしたくないんだよなーって人は、
Portable VirtualBoxってのがあります。
英語なんですが、ダウンロードボタンは、右のメニューにあると思います。
セットアップについては、こちらをご覧ください。
Portable-VirtualBox 4.1.22 を使う - 電脳スピーチ blog
さて、セットアップ行きますか。
VirtualBoxを起動してください。
こんな画面が出ると思うので、
左上の、![]() をクリックして下さい。
をクリックして下さい。
そして、名前は好きでいいですが、
他は揃えてください。
次へ行って、メモリーの容量なんですが、
環境に合わせてください。
個人的には、2G(2048M)はほしいかと…
ここは個人の判断で。
そして次へ行って…
仮想ハードディスクは新しく作っちゃってください。
基本的には、作成をおし、次へ、次へ、作成で、新しい仮想マシンが完成だと思います。
そしたら、新しい仮想マシンを右クリック→設定。
ストレージのタブを開く。
Controller:IDEの横にある、左側の+ボタン(赤丸)をクリックし、
ディスクを選択の、先ほどダウンロードした、Windows8.1のインストールファイルを選択し、
OKして下さい。
そしたら、作成した仮想マシンをダブルクリックして、起動してください。
インストールしてください。
インストールの仕方は、直感でww
わかんなかったら検索すれば、ボロボロ出てくると思うよ。
そして、インストールが終わって、正常にWindowsが起動したら、
一度、シャットダウンをしてください。
シャットダウンの仕方が分からなかったら、
ゲストOSを選択状態でAlt+F4を押せば、シャットダウンできると思います。
そして、その仮想マシンの設定→ストレージで、
WindowsのインストールCDを除去してください。
これで、完了です。
Windows8.1を思う存分、堪能して下さい。